Configuring the User Properties
To access and configure the User Properties, follow these steps:
| 1. | Open FaxPress Plus. (Start>Programs>FaxPress Plus>FaxPress Plus) |
| 2. | Log in as Administrator to the FaxPress Premier. |
| 3. | Select the Administration folder view. |
| 4. | Expand the Users & Groups branch. |
| 5. | Select Users to display the list of current user accounts. |
| 6. | Right-click on an existing user account listed in the right panel and select Properties. |
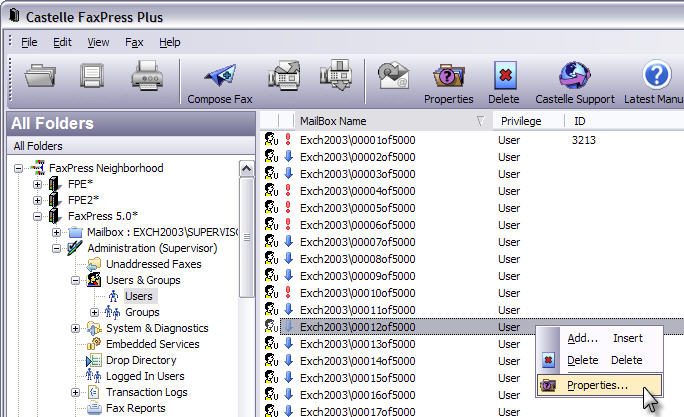
| 7. | You can also select and configure (or delete) multiple users at one time by holding the Shift or Ctrl key and right-clicking on each user. |
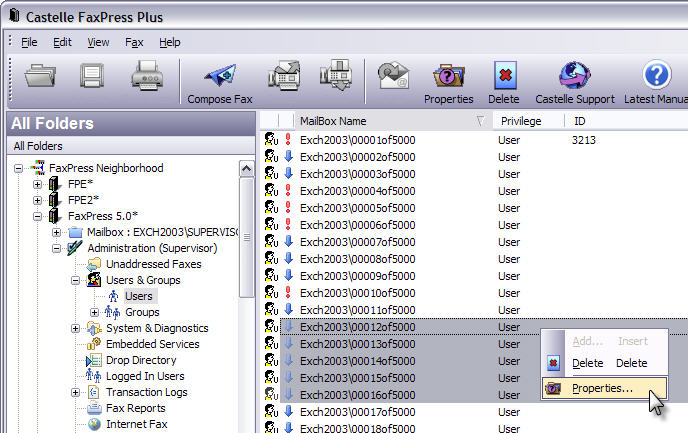
| 8. | The User Properties (opened by right-clicking on a user and selecting Properties) contains the same settings as the Add User screen, except for the Original Settings Based On field. |
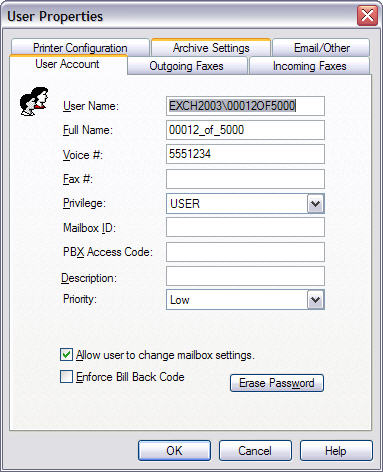
| 9. | The Original Settings Based On field appears only in the Add User screen (opened by right-clicking on an existing user and selecting Add) and not in the User Properties screen. |
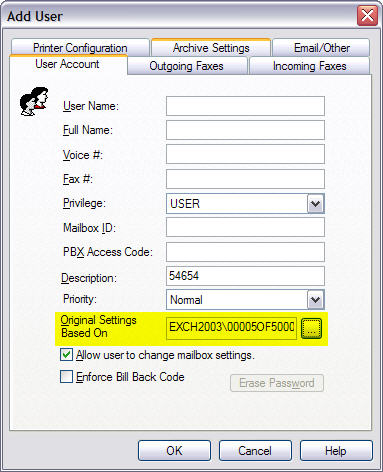
Setting the User Account Properties
The User Account tab contains the most basic Premier account settings.
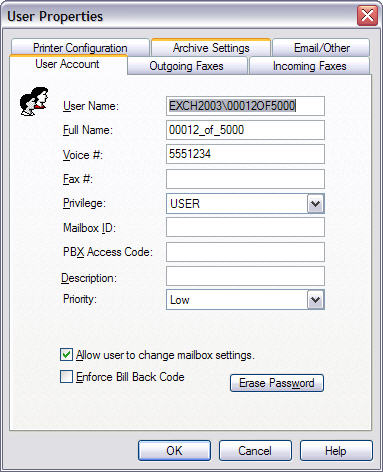
User Name – Enter the user's FaxPress Plus server login name.
Full Name (Optional) – Enter the user’s full name. This name will appear in the cover pages for outgoing faxes.
Voice # (Optional) – Enter the voice telephone number. This number will appear on the cover page of outgoing faxes. If no voice number is given, the voice number entered in the Premier’s Server Settings will be used.
Fax # (Optional) – Enter the fax number associated with this user's mailbox.
Privilege – Select the user’s privilege level. FaxPress Premier users can have different operating privilege levels. A user's privilege level determines access to faxes and FaxPress Premier functions. There are four privilege levels:
- User – Can send, list, hold, view, print, save, discard, and cancel personal faxes. Also can create and edit personal phone directories and manage their own print jobs.
- Router – Has User privileges plus the ability to view the first page of any fax on the Unaddressed incoming faxes list, route faxes to other users (but not themselves).
- Operator – Has Router privileges plus the ability to view, route, list, re-sequence, and delete all fax or print jobs. Also, can edit the corporate phone directory.
- Administrator– Has Operator privileges plus the ability to add, delete, or edit users, set FaxPress' default settings, and print transaction logs.
Mailbox ID (Optional) – Enter an identifier number. The identifier number may contain up to 7 digits. A mailbox ID is necessary if you want to be able to automatically route faxes to this user's mailbox. See Automatic Routing and PBX Integration.
PBX Access Code (Optional) – Enter a PBX access code in the field. This password can be any digit string (up to 10 digits long) like 1579.
Description (Optional) – Enter any comments regarding this user.
Allow user to change mailbox settings (Optional) – Check to allow the user to modify their own Premier account settings.
Enforce Bill Back Code (Optional) – Check to force the user to enter a Bill Back Code each time a fax is sent.
Priority – Defines the user as either Normal, Low, or High priority. High priority users' fax jobs submitted through FaxPress Plus or email gateways are re-sequenced to top of outgoing queue and processed first.
Erase Password – Use to erase a user's password so the user can log in and set a new one. When a user’s password is erased, the password will be blank until the user sets a new one. The Administrator can only erase user passwords, not set them. The user must set the password.
Setting Outgoing Fax Properties
Use the Outgoing Faxes tab to set users’ outgoing fax parameters.
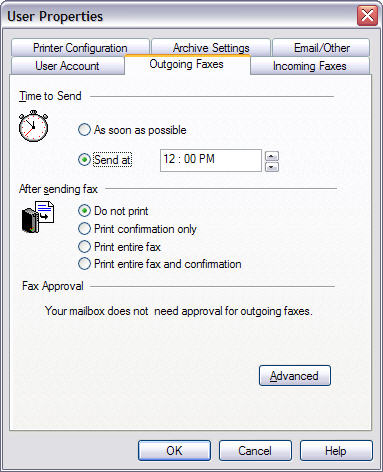
Time to Send section:
As soon as possible – select to have faxes sent at the first opportunity. This is the default value.
Send on – select a specific time of day to send faxes. You can only set the start time. This feature works on a 24-hour basis and will send the faxes in this mailbox every 24-hours. If the start time is set to earlier than the current time, faxes will be sent immediately.
After Sending Fax section:
Do not print – This is the default value. Nothing will be printed following a fax transmission.
Print confirmation only – select to print a notification after each fax transmission. The confirmation will be a single page that includes a scaled down version of the first fax page and transmission details.
Print entire fax – select to print each fax after transmission.
Print entire fax and confirmation - select to print each fax and a notification after each fax transmission.
Fax Approval – If you’ve enabled FaxPress Premier Approval the conditions under which approval is required are displayed here.
Use the Advanced button to set Advanced Options.
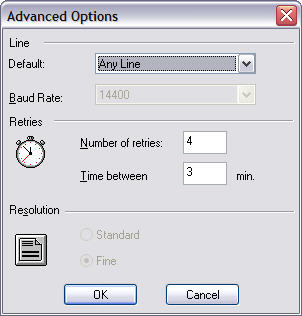
Line section:
Default – use to set a specific line for all of this user’s outgoing faxes, or keep the default Any Line setting to allow the user’s faxes to be sent out on any available line.
Baud Rate – set the maximum baud rate for fax transmission.
Retries section:
Number of Retries – set the default maximum number of times the Premier will try to send faxes before returning a failure message.
Time between – set an interval in minutes between each retry attempt.
Resolution section: Select a resolution mode for outgoing faxes.
Standard resolution is 200 X 100 dpi;
Fine resolution is 200 X 200 dpi.
Setting Incoming Fax Properties
The Incoming Faxes tab allows you to set users’ incoming fax options.
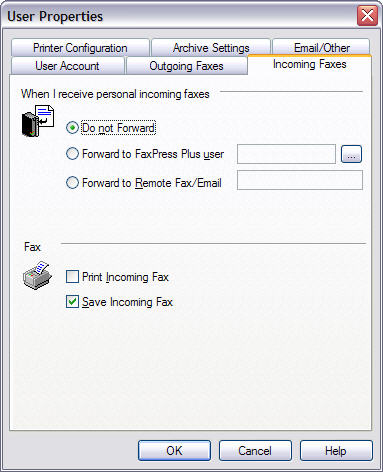
The When I receive personal incoming faxes section allows you to select forwarding options. Received faxes can be automatically set to forward to another Premier user's mailbox, another fax number, or to the members of a corporate phone book group. Automatically forwarded faxes do not remain in a user's mailbox.
Do not forward – Select to have personal incoming faxes delivered to the user's mailbox.
Forward to FaxPress user – Select to have all personal incoming faxes automatically forwarded to another Premier user.
Forward to Remote Fax/Email – Select and enter a fax number to have all personal incoming faxes automatically forwarded to another fax number.
The Fax section: At least one option must be set. Both may also be selected.
Print Incoming Fax – Select to automatically print incoming faxes.
Save Incoming Fax – Select to automatically save incoming faxes to the user’s Saved Faxes folder.
Setting Printer Configuration Properties
The Printer Configuration tab allows you to specify print options.
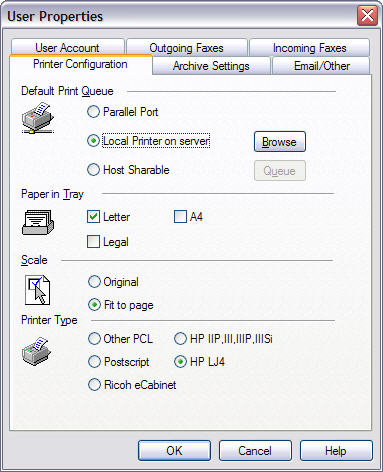
The Default Print Queue section allows you to select either the printer port or a print queue.
Parallel Port – Select to print to a parallel printer attached to the FaxPress Premier server.
HOST Sharable – If you are attached to a Windows network and wish to print to a network printer select this option and click on the Queue button to set the printer queue parameters.
The Queue button contains information the Premier uses to send print jobs to an NT sharable printer.
NT HOST Name – Enter the name of the printer’s host computer.
Printer Sharable Name – Enter the name assigned to the printer.
IP Address – Enter the IP address of the NT server that hosts the printer queue.
Login Name – A valid login name the Premier can use to access the printer. Using your network administrator account name and password is not recommended. If the Premier cannot, for some reason, log into the print queue server, it will return a failure notice to all users. This notice will contain both the Login name and the password.
Login Password – The password for the login name used to access the printer.
The Paper in Tray section lets you specify the paper type and size the Premier will use to print faxes. Letter is 8 1/2 x 11. Legal is 8 1/2 x 14. A4 is a metric trimmed paper size: 210 x 297mm (or 8.27 x 11.69 inches.)
The Scale section allows you to select either Original or Fit to Page. Selecting Original means printed faxes will be the same size as the versions the Premier received. Selecting Fit to Page means the Premier will reduce the scale of received faxes to fit the size of the paper selected in the Paper in Tray section.
The Printer Type section includes a variety of options:
Use the Other PCL option for HP printers that use PCL format (e.g., HP series 2 models.)
Use the Postscript option for printers that use postscript format (e.g., Apple LaserWriter.)
Use the Ricoh eCabinet option to integrate the FaxPress Premier with the Ricoh eCabinet.
Use the HP ll, llP, lll, lllSi option to support these Hewlett Packard models.
Use the HP LJ 4 option to have the Premier print received fax jobs to an HP Laserjet 4 or higher.
Setting the Archive Properties
The Archive Settings tab allows you to change the archive location and type. The original configuration is set when the Premier administrator configures the Archive service. The Archive Settings tab is especially useful when you have moved an old database to a different location, but still need occasional access.
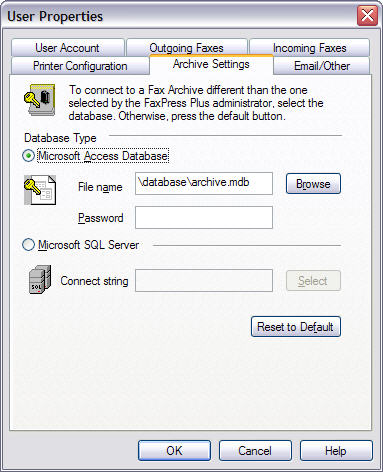
To select a database, click either Microsoft Access Database or Microsoft SQL server.
Microsoft Access Database – Use this type of database if you do not have a database server.
File name – Enter the database name with path or select Browse to find the database.
Password – If you database is password protected, enter the password here.
Microsoft SQL Server – Use this type of database if you have a resident MS SQL Server.
Connect string – Enter your DSN connect string here.
Reset to Default – Use to restore the original database configuration and location.
To appear in FaxPress Plus, the Archived Faxes folders must be selected in the user’s Personal Preferences’s Startup settings. (From FaxPress Plus, select Fax>Options.)
Setting the Email/Other Properties
The Email/Other tab allows the user’s email integration settings and preferences to be specified. The User Account settings must be configured for the Email/Other tab to be accessible. See theFaxPress Premier Email Gateways Guide for more information regarding Premier Email Gateway use.
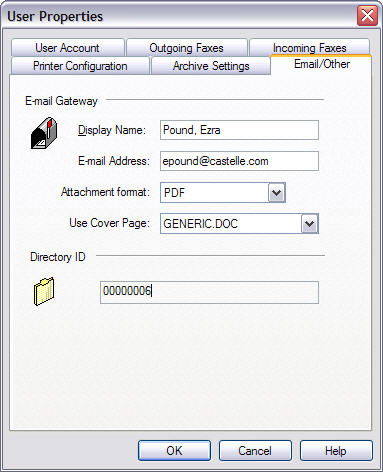
Display Name – displays the User Name entered in the User Account properties.
Email Address – enter the user’s email address. This is required to send messages to email as well as fax recipients, since mail servers typically look for a return email address before accepting mail.
Attachment format – allows the user to specify which format inbound attached files will be received in. The options are TIF, DCX or PDF or None. Default is TIF. PDF files are presented as image files; the text and content will not be searchable. Selecting None means the attachment format will be determined by the Email Gateway settings.
Use Cover Page – allows the user to specify a personal cover page to use for outgoing faxes. The default cover page is corporate.pcl.
Directory ID – This Directory ID displays a GUID that shows the name of the user folder in the directory c:\Castelle\User. Using the screenshot displayed above, the user directory would be located in the directory c:\Castelle\User\00000006\.
|
FaxPress Premier WebHelp
Last Updated: 11/1/2007
E-mail this page |
Castelle 855 Jarvis Drive, Suite 100 Morgan Hill, CA 95037 Toll-free 800.289.7555 Tel 408.852.8000 Fax 408.852.8100 |